
Ako využiť starý notebook ako druhý monitor: Jednoduchý návod pre každého
Kúpili ste si nový repasovaný notebook a zostal vám doma váš starý, ktorý už nejako nestíha, a vy premýšľate, čo s ním? Nechce sa vám ho vyhodiť, ale zaberá miesto v skrini. Mám pre vás skvelé riešenie ! Môžete z neho urobiť druhý monitor . A nebojte sa, nie je to nič zložité. Vykonáme vás celým procesom tak, že to zvládne naozaj každý.
Prečo si vlastne zaobstarať druhý monitor?
Pamätáte si na dobu, kedy ste pri práci museli neustále prepínať medzi oknami? Alebo ste pri online výučbe chceli zároveň sledovať prezentáciu a robiť poznámky? S druhým monitorom budú tieto starosti minulosťou. Je to ako mať väčší pracovný stôl – zrazu máte dvakrát viac miesta na všetko. Môžete sledovať film a pritom surfovať po internete, alebo pracovať na dokumente a mať po ruke všetky potrebné podklady.
Čo budete potrebovať? Nič zložité!
V prvom rade potrebujete ten starý notebook. Nemusí byť žiadny závodný kôň - stačí, keď funguje a dokáže zobraziť obraz. Je to ako so starým televízorom - kým svieti, môže slúžiť. Okrem notebooku budete potrebovať hlavný počítač s Windows 10 alebo 11. A potom už len pripojenie na internet, či už cez Wi-Fi alebo klasický sieťový kábel.

Windows to za vás napoly urobí sám
Viete, čo je na tom všetkom najlepšie? Windows 10 a 11 už majú všetko potrebné priamo v sebe! Je to ako mať v aute vstavanú navigáciu - nemusíte nič zložito inštalovať. Stačí nájsť funkciu "Pripojiť" v Centre akcií. Je to ten malý panel, ktorý sa objaví, keď kliknete na ikonu oznámenia vpravo dole. Žiadne zložité návody, žiadne hodiny hľadania na internete.
Keď chcete niečo viac: Špecializované programy
Možno patríte k tým, ktorí radi vyťažia maximum. Pre vás existuje niekoľko skvelých programov, ktoré ponúkajú oveľa viac možností ako základné riešenie Windows. Poďme si ich predstaviť.
SpaceDesk je ako švajčiarsky nôž medzi týmito programami.
Vie nielen premeniť váš notebook na bezdrôtový displej, ale zvládne aj pokročilé funkcie. Môžete napríklad nastaviť rôzne rozlíšenia pre každú obrazovku, upraviť obnovovaciu frekvenciu alebo dokonca pripojiť viac monitorov naraz. Predstavte si, že máte doma tri staré notebooky - so SpaceDesk z nich môžete urobiť tri ďalšie obrazovky!
Mouse Without Borders je ďalší šikovný pomocník.
Je to ako mať jeden volant pre dve autá. Program vám umožní ovládať oba počítače jednou myšou a klávesnicou. Stačí posunúť kurzor na okraj obrazovky a ten plynule prejde na druhú obrazovku, ako by to bol jeden počítač. Dokonca môžete kopírovať a vkladať text alebo súbory medzi oboma zariadeniami, ako by ste pracovali na jednom počítači.
Zaujímavou alternatívou je aj program Synergy.
Ten je síce platený, ale ponúka profesionálne funkcie vrátane šifrovaného pripojenia. Je to ideálna voľba pre tých, ktorí pracujú s citlivými dátami alebo potrebujú maximálnu bezpečnosť. Synergy navyše funguje naprieč rôznymi operačnými systémami – môžete prepojiť Windows s Macom alebo dokonca Linuxom.
InputDirector je ďalší program, ktorý stojí za zmienku.
Je podobný ako Mouse Without Borders, ale ponúka viac možností prispôsobenia. Môžete si napríklad nastaviť vlastné klávesové skratky na prepínanie medzi obrazovkami alebo určiť, ako presne sa má kurzor správať pri prechode medzi monitormi.
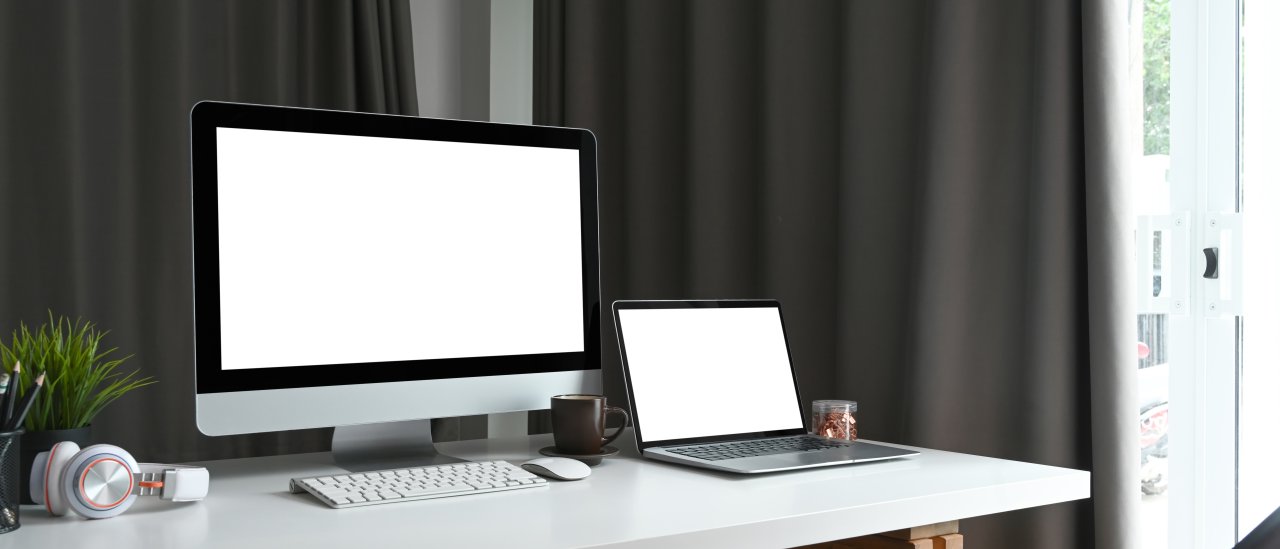
Poďme na to: Nastavenie krok za krokom
Teraz prichádza tá najlepšia časť - samotné nastavenie. Je to podobné ako spárovať telefón s bluetooth reproduktorom. Na hlavnom počítači stlačíte Windows + A (otvorí sa Centrum akcií), kliknete na "Pripojiť" a to isté urobíte na notebooku. Počítače sa nájdu ako starí priatelia a spoja sa. Trvá to asi minútu a je hotovo!
Drôt, alebo bezdrôt? To je o čo tu beží
Máte dve možnosti pripojenia. Bezdrôtové cez Wi-Fi je ako bluetooth - pohodlné, ale občas môže trochu hnevať. Káblové pripojenie cez sieťový kábel je ako pevná linka – stabilná a spoľahlivá. Pokiaľ vám záleží na kvalite obrazu a plynulosti, siahnite po kábli. Je to ako rozdiel medzi streamovaním filmu a DVD - kábel jednoducho ponúkne lepšiu kvalitu.
Ladíme obraz ako profesionáli
Po pripojení možno budete chcieť doladiť detaily. Je to ako naladiť novú televíziu – niekedy je potrebné upraviť jas, kontrast alebo rozlíšenie. Všetko nájdete v nastavení zobrazenia. Kliknite pravým tlačidlom na plochu a dajte sa do experimentovania. Nebojte sa skúšať rôzne nastavenia, nič tým nepokazíte.
Keď to hnevá: Prvá pomoc pri problémoch
Občas sa môže stať, že to nie je úplne dokonalé. Obraz môže byť trhaný alebo rozmazaný. V takýchto prípadoch pomôže jednoduchý reštart - je to ako keď zamrzol starý televízor a pomohlo ho vypnúť a zapnúť. Ak používate Wi-Fi, skúste byť bližšie k routeru alebo prepnúť na 5GHz sieť. Je to ako preladiť rádio na čistejšiu frekvenciu.

